
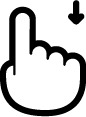 scroll
scroll
Photoshop
1 Welkom!
Welkom bij de proefles van de opleiding Photoshop. Door het doen van deze proefles krijg je meer inzicht in wat je kunt verwachten van het studeren bij NTI. Wij vinden het belangrijk dat jij een weloverwogen studiekeuze maakt. In deze proefles duik je in de lesstof en zie je hoe het lesmateriaal eruitziet. Natuurlijk kunnen we in deze proefles maar een heel klein gedeelte van de lesstof behandelen, we hopen dan ook dat dit onderwerp je aanspreekt ;-). Tijdens het doornemen van de lesstof kun je jouw kennis gelijk testen met de meerkeuzevragen!
Succes met de proefles!
2 Proefles: Photoshop CC
Cursus Photoshop
Proefles: Photoshop CC
Leuk dat je een proefles hebt aangevraagd! Met deze proefles krijg je een indruk van de cursus Photoshop. Je krijgt inzicht in de lesstof. Je kunt ook vragen maken en deze zelf nakijken. Mocht je vragen hebben, neem dan gerust contact met ons op. Succes en veel plezier met de proefles.
Aan de slag
In deze les bewerkt u een aantal digitale afbeeldingen met Photoshop en Adobe Camera Raw, dat samen met Photoshop wordt geleverd. U gaat verschillende technieken gebruiken om het uiterlijk van digitale foto's bij te werken en te verbeteren. Begin de les met het vergelijken van de foto voor- en nadat u hem hebt bewerkt.
1. Start Photoshop en gebruik de toetsencombinatie Ctrl+Alt+Shift (Windows) of Command+Option+Shift (Mac) om de standaardvoorkeuren te herstellen. (Zie de paragraaf 'Standaardinstellingen herstellen' voor in het boek.)
2. Klik desgevraagd op Ja om te bevestigen dat u de instellingen wilt herstellen.
3. Kies Bestand > Bladeren in Bridge om Adobe Bridge te openen.
Als u de optie Bladeren in Bridge kiest terwijl Bridge nog niet geïnstalleerd is, dan wordt u nu gevraagd om het programma te installeren. In de inleiding van dit boek vindt u meer informatie.
4. Navigeer in Bridge in het deelvenster Favorieten naar de map Lessons. Dubbelklik op de map Lesson05 in het deelvenster Inhoud om deze map te openen.
5. Zorg ervoor dat de miniaturen zo groot zijn, dat de afbeeldingen goed zichtbaar zijn. Gebruik hiervoor de schuifregelaar van de miniaturen. Vergelijk vervolgens de bestanden OSA_Start.crw en OSA_End.psd met elkaar.
De originele foto van een kerk in Spaanse stijl is een RAW-bestand. Om deze reden heeft het bestand niet de gebruikelijke extensie .psd waarmee u tot nu toe in dit boek hebt gewerkt. Deze foto is genomen met een Canon Digital Rebel-camera en heeft daarom de bestandsextensie .crw van Canon. U gaat deze RAW-foto lichter, scherper en helderder te maken. Vervolgens slaat u de foto op als JPEG-bestand voor het web en als PSD-bestand zodat u er verder aan kunt werken in Photoshop.
6. Vergelijk de bestanden OSB_Start.nef en OSB_End.psd met elkaar.
Omdat deze startfoto met een Nikon-camera werd gemaakt, heeft de RAW-foto dit keer de bestandsextensie .nef. Om het gewenste eindresultaat te krijgen, voert u in Camera Raw en Photoshop kleurcorrecties en andere verbeteringen uit.
7. Bekijk de miniaturen OSC_Start.psd en OSC_End.psd.
Op dit portret gaat u meerdere correcties uitvoeren. U haalt details in schaduw- en hooglichtgebieden naar voren, verwijdert het rode-ogeneffect en maakt de afbeelding in zijn geheel wat scherper.
8.Vergelijk de miniaturen van de bestanden OSD _Start.psd en OSD End psd met elkaar.
In deze afbeelding gaat u de lensvervorming corrigeren zodat de zuilen nert meer gebogen lijken.
9. Zoek de bestanden OSE_Start.psd en OSE_End.psd op en bekijk de miniaturen van de foto's.
De eerste afbeelding heeft twee lagen. Afhankelijk van welke laag zichtbaar is, wordt ofwel het glas op de voorgrond ofwel het strand op de achtergrond scherp weergegeven. U voegt meer scherptediepte toe om beide elementen scherp weer te geven. Ook voegt u extra strandpalen toe en voert u een irisvervaging op het glas uit.
Over RAW-bestanden
Een RAW-bestand bevat onverwerkte beeldgegevens van de beeldsensor van een digitale camera. Veel digitale camera's kunnen afbeeldingen als RAW-bestanden opslaan.
Het voordeel van RAW-bestanden is dat ze de fotograaf in staat stellen zelf de beeldgegevens te interpreteren en aanpassingen te maken. Bij JPEG-foto's voert de camera
bewerkingen op het beeldmateriaal uit. Omdat de camera bij RAW geen beeldbewerkingen uitvoert, kunt u aspecten als witbalans, toonbereik, contrast, kleurverzadiging en scherpstelling zelf instellen in Adobe Camera Raw. U kunt een RAW-bestand zien als een fotonegatief. Het bestand kan later altijd opnieuw worden bewerkt om het gewenste resultaat te bereiken.
Voor het maken van RAW-bestanden stelt u de digitale camera zo in dat de bestanden in de bestandsindeling RAW worden opgeslagen; dit kan een RAW-versie van de camerafabrikant zijn. Als u een RAW-bestand van de camera haalt, heeft het een bestandsextensie als .nef (van Nikon) of .crw (van Canon). In Bridge of Photoshop kunt u RAW-bestanden verwerken van ondersteunde digitale camera's, zoals van Canon, Kodak, Leica en Nikon. U kunt zelfs meerdere afbeeldingen tegelijk verwerken. U kunt de RAW-bestanden vervolgens naar de bestandsindeling DNG, JPEG, TIFF of PSD exporteren.
De RAW-indeling van Photoshop (extensie .raw) is een bestandsindeling voor het uitwisselen van afbeeldingen tussen toepassingen en computerplatforms. Verwar Photoshop Raw niet met de bestandsindeling RAW.
In Camera Raw kunt u niet alleen RAW-bestanden verwerken van camera's die worden ondersteund, maar ook TIFF- en JPEG-afbeeldingen. Dit kan handig zijn aangezien Camera Raw enkele bewerkingsfuncties biedt die niet beschikbaar zijn in Photoshop. Bij gebruik van een TIFF- of JPEG-afbeelding zijn er echter minder mogelijkheden wat betreft witbalans en andere instellingen. Hoewel Camera Raw een RAW afbeeldingsbestand kan openen en bewerken, kan het een afbeelding niet in deze indeling opslaan.
RAW-bestanden verwerken
Als u wijzigingen in een RAW-foto doorvoert, bijvoorbeeld als u een afbeelding rechttrekt of bijsnijdt, zorgen Photoshop en Bridge ervoor dat de originele bestandsgegevens bewaard blijven. Zo hebt u altijd toegang tot de originele afbeelding, ook na bewerking, zodat u deze later kunt gebruiken of er andere aanpassingen in kunt aanbrengen.
Afhankelijk van de instellingen van uw camera en de omgeving waarin u de foto neemt (is er bijvoorbeeld sprake van een schittering of ongelijkmatige belichting ), kan het gewenst zijn om de witbalans van een foto te corrigeren. Voer aanpassingen in de witbalans altijd als eerste door, want die zijn namelijk van invloed op alle andere bewerkingen.
1. Klik rechts in het dialoogvenster, onder het histogram, op de knop Standaard ( G) om het deelvenster Standaard te openen (als dit nog niet geopend is).
In het menu Witbalans is standaard de optie Als opname geselecteerd. Camera Raw past de witbalansinstellingen van uw camera toe op het moment van de belichting.
Er zijn in Camera Raw verschillende voorinstellingen die u als beginpunt voor belichtingseffecten kunt gebruiken.
2. Selecteer in de vervolgkeuzelijst Witbalans de optie Bewolkt.
Camera Raw past de temperatuur en kleur aan voor de omstandigheden tijdens een bewolkte dag. Soms volstaat een voorinstelling, maar in dit geval heeft de foto nog steeds een blauwe kleurzweem. U gaat de witbalans nu handmatig aanpassen.
3. Selecteer boven in het dialoogvenster Camera Raw het gereedschap Witbalans(/). Een goede witbalans stelt u in op basis van een wit of grijs object. Aan de hand van die informatie achterhaalt Camera Raw dan onder welke lichtomstandigheden de opname is gemaakt en past dan automatisch de belichting daar op aan.
4. Klik op de witte wolken in de afbeelding. De belichting van de afbeelding wordt aangepast.
5. Klik op een ander deel van de wolken. De belichting verandert weer.
Met het gereedschap Witbalans zoekt u snel en eenvoudig de beste belichting voor de opname. Steeds als u op een ander gebied in de foto klikt, wordt de belichting aangepast. De originele foto wordt daarbij niet permanent gewijzigd, dus u kunt vrijuit experimenteren.
6. Klik op de wolken vlak bij de toren aan de linkerkant. Deze selectie verwijdert het merendeel van de kleurzweem en geeft de meest realistische belichting.
7. Sleep de schuifregelaar Kleur naar -22 om de groentinten te benadrukken.
Om de instellingen ongedaan te maken, gebruikt u Ctrl+Z (Windows) of Command+Z (Mac). Om de gewijzigde afbeelding te vergelijken met de originele afbeelding, verwijdert u de markering uit het selectievakje Voorvertoning om de originele foto in beeld te brengen. Markeer dit selectievakje weer om de bewerkte foto te zien.
Ben je na het volgen van de proefles enthousiast geworden?
Je kunt elke dag starten met de cursus Photoshop dus zet vandaag nog de eerste stap!
8 redenen om bij het NTI te studeren
- Erkende opleidingen, gewaardeerd in het bedrijfsleven
- Prettige en deskundige begeleiding door ervaren docenten
- Voordelig lesgeld
- Flexibel studeren
- Studeren met veel persoonlijk contact
- Modern studeren via onze digitale leeromgeving
- Persoonlijke studiebegeleiding van een mentor
- Studeren op kosten van de werkgever en/of de fiscus
Neem gerust contact met ons op, als je nog vragen hebt. Succes met het kiezen van je cursus of opleiding!
3 Studeren bij NTI
FlexibelStuderen® doe je bij NTI
Ben jij een vroege vogel, of duik jij liever ‘s avonds laat de boeken in? Met de flexibele opleidingen van NTI kan iedereen, overal studeren. Je kiest zelf je startmoment en bepaalt je eigen tempo. Je krijgt les van topdocenten en wordt tijdens je opleiding begeleid door een mentor. Met jouw online leeromgeving en échte studieboeken studeer je op jouw manier. FlexibelStuderen® doe je bij NTI.
Studietools
Bij NTI gebruik je, afhankelijk van je opleiding, verschillende studietools. Zo ga je aan de slag in de online leeromgeving, gebruik je jouw Mijn NTI en werk je met studieboeken.
Demo online leeromgeving
De online leeromgeving is beschikbaar waar en wanneer je wilt en geeft jou alle benodigde tools tijdens jouw studie. Om een indruk te krijgen van de online leeromgeving kun je een gratis demo volgen. Hier leggen we overzichtelijk uit welke handige hulpmiddelen er tijdens het studeren voor jou klaar staan.
Ben je benieuwd hoe onze online leeromgeving eruit ziet?
Neem een kijkje in de gratis demo
Daarom FlexibelStuderen®:
- Erkende opleidingen, bekende naam
- Studeren met veel persoonlijk contact
- Voordelig studeren, transparant over kosten
- Studeren op jouw moment en jouw manier
- Overal studeren met onze online leeromgeving
- Persoonlijke begeleiding door mentoren en ervaren docenten
- Werkgevers zijn snel overtuigd
Wij zijn trots op onze studenten
Studenten van NTI zijn geen doorsnee studenten. Ze volgen een studie naast hun volle leven; hun baan, gezin, hobby’s en vrienden. Ze bepalen hun eigen weg, gaan ook buiten de gebaande paden en studeren op de raarste momenten en vreemdste plekken. Het zijn doorzetters, vol motivatie. Omdat ze hun droom volgen, stappen zetten, de regie in eigen hand nemen. Ze mogen trots op zichzelf zijn. Wij zijn het in ieder geval.

Wat is jouw volgende stap?
We denken graag verder met je mee! Het starten van een studie is spannend en roept misschien nog wel meer vragen op. Maar wist je dat iets nieuws leren ook bijdraagt aan je levensgeluk? Je verder ontwikkelen is bovendien goed voor je zelfvertrouwen en je hebt natuurlijk aan de eettafel weer iets te vertellen ;-)
Klaar om te beginnen?
Heb je na het doen van deze proefles nog vragen? Of zijn er dingen waar je over twijfelt? Onze studieadviseurs geven je geheel vrijblijvend een persoonlijk studieadvies en beantwoorden al je vragen.
5 Ervaringen
Wat vinden onze eigen studenten van hun opleiding?
Bij NTI streven we naar kwalitatief goed onderwijs dat voor iedereen bereikbaar is. En wie kan dit beter beoordelen dan onze eigen studenten?
Chantal, 47 jaar
"Dit is mijn 2de studie bij de NTI en ik ben nog steeds enthousiast! Er is veel verbeterd vergeleken met mijn eerste studie en het is heel duidelijk wat je wanneer moet doen. Verder heb je veel vrijheid om zelf je tempo te bepalen en is de leerstof duidelijk aangegeven in de meeste boeken. Ik kan studeren bij de NTI van harte aanbevelen!"
Rick
"Prima opleiding! Het niveau is niet te moeilijk, je kunt er lekker snel doorheen werken. Ik vind de stages die erbij horen erg leuk.. zo leer je direct in de praktijk. Over het NTI zelf, ik zou ze zeker aanraden. Contact verloopt netjes en snel, bij vragen regelen ze vrijwel direct alles voor je. Top!"
Irene
"Een goede ervaring over het algemeen. Het thuis studeren bevalt me erg goed en ik vind het prettig dat ik de vrijheid heb om mijn studie zo in te delen zoals het voor mij goed uitkomt."
Sabine





